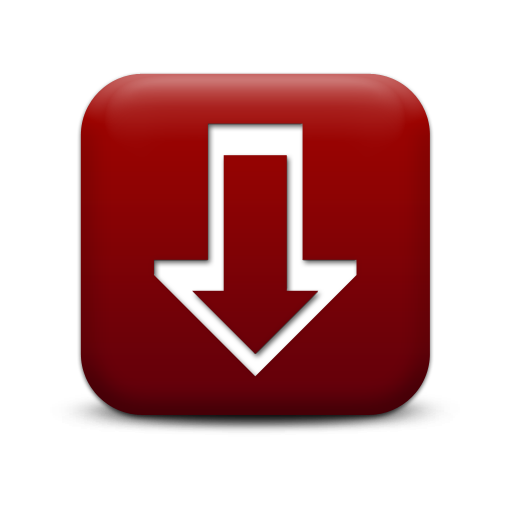Как сделать рамку в Ворде.Стремление к преображению заложено в человеке природой и проявляется во всех сферах жизни. Эта возможность в компьютерных программах реализована встроенными средствами MS Office. В Ворде можно добавить границу ко всем или отдельным страницам, разделам или части текста. В настройках можно изменять тип линии, толщину, ее цвет и даже вставлять графический рисунок. Часто для наглядности представленного материала в тексте приходится использовать различные декоративные элементы. Самый простой из них - декоративная рамка вокруг текста. К сожалению, некоторые пользователи не вникают в функционал программы MS Word и вставляют текст в таблицу, состоящей из одной ячейки. Такой элемент тяжело изменять и текст внутри практически не поддается корректировки. Трудности могут возникнуть с редактированием самой страницы, если по тексту еще имеются таблицы. Поэтому для акцентирования внимания лучше сделать рамку. Рамки в документе: отличие разных версий Word. Встроенные инструменты Ворд позволяют создавать различные границы текста. С каждым новым релизом программы менялась панель инструментов, но внешний вид рамок не изменялся. Для ворд 2003. Для ворд 2007. Для ворд 2010. Как сделать рамку в Word вокруг всей страницы. Рассмотрим, как вызвать панель настроек границы в разных версиях ворда. В Word 2010 и 2007 пункт « Границы страниц » находится на вкладке « Разметка страницы ». В Word 2003 выбираем « Формат » - « Границы и заливка ». Если этого пункта нет, то следует отобразить список полностью, нажав на кнопку в виде двух стрелок. Переходим на вкладку « Страница ». Тип – рамка. Указываем цвет и толщину. Графическая рамка в виде, например, деревьев, настраивается через параметр « Рисунок ». «Применить к – этому разделу (только 1-й странице)». Чтобы увидеть границы на экране, нужно открыть документ в режиме просмотра страницы. Границы можно задавать как на пустом листе, так и на уже заполненном. Как вставить рамку в Ворде вокруг текста. Этот процесс не сильно отличается от описанного ранее. Чтобы сделать рамку вокруг текста, нужно выделить текст, а затем в меню « Границы страниц » указать параметры на вкладке « Граница ». Выбираем тип, толщину, цвет рамки. В пункте « Применить к » выбираем « Абзац ». Можно установить границу только в определенной части текста, например, той, что расположена вверху, по центру или снизу. Для этого выбирает тип « Другая », а в разделе « Образец » указываем часть текста. Как выставить рамки сразу на все страницы в документе. Чтобы сделать рамку в Ворде на всех страницах нужно в параметре « Применить к » выбрать пункт « Всему документу ». Как сделать рамку определенного размера. Иногда возникает потребность сделать рамку в ворде по заданным параметрам и указать ее на отдельных листах. Рассмотрим, как реализуется это в программе. Титульный лист. Чтобы проставить рамку только на титульном листе, нужно указать ее параметры, как это было описано ранее, а затем выбрать « Применить к » - « Этому разделу (только 1-й странице) ». Для диплома, доклада или курсовой. В дипломных и курсовых работах рамки обычно указываются на всех остальных страницах, кроме титульной. Настраивается это в пункте « Применить к » - « Этому разделу (кроме 1-й страницы) ». Рамка со штампом для технических документов. На вкладке « Страница » жмем « Параметры ». Откроется окно с параметрами границы, которые установлены по умолчанию. Зная, что 1 пт = 1/72 = 0,0353 см, можно задать любую ширину границы, например, в 1 см. Можно настроить совмещение с колонтитулами. Если установлены галочки « Вокруг верхнего/нижнего колонтитула », то отступ будет рассчитан от колонтитула. Снизу представлена иконка для предварительного просмотра результата. Как нарисовать красивую рамку в Word. Сделать рамку в ворде можно по стандартному образцу. В опциях можно выбрать толщину и цвет линий. Есть возможно создать сплошные, штрихпунктирные, двойные и даже тройные линии. Также можно указать место ее расположения, например, обтекание текста только сверху и справа. То есть встроенных возможностей программы достаточно, чтобы задать любую рамку. |