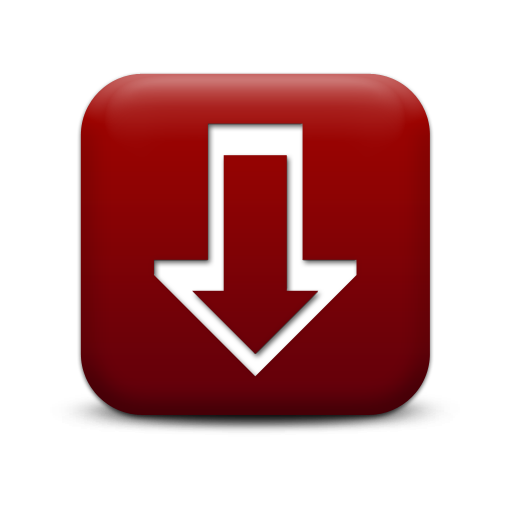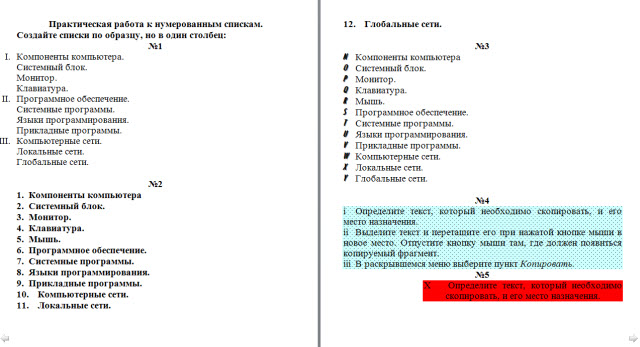
Методические рекомендации к практической работе "MS Word 2007. Интерфейс. Создание, сохранение, открытие документа"Методические рекомендации к практической работе " MS Word 2007. Интерфейс. Создание, сохранение, открытие документа" Просмотр содержимого документа «Методические рекомендации к практической работе "MS Word 2007. Интерфейс. Создание, сохранение, открытие документа"» Практическое занятие 10. Тема: MS Word 2007. Интерфейс. Создание, сохранение, открытие документа . Цель : Познакомиться с интерфейсом программы MS Word 2007; научиться настраивать окно документа Word 2007; освоить основные приемы работы с документами MS Word 2007 (создание, сохранение, открытие документа). Оборудование : ПК, программа MS Word 2007. Изучить основные сведения по теме. Ответить на контрольные вопросы. Запуск Microsoft Word. Чтобы запустить редактор Word , необходимо выполнить команду: Пуск Программы Microsoft Office Microsoft Office Word 2007. 1 . Сразу после запуска Word автоматически создает новый документ и называет его Документ. Основные элементы окна Word. Верхнюю часть окна занимает лента главного меню . Выбрав какой-либо его пункт, получаем в свое распоряжение необходимые инструменты, представленные в виде значков. Добавить или удалить значки на ленте главного меню не представляется возможным. Кнопки меню сгруппированы по функциональным признакам. Например, Главная лента состоит из следующих групп: Буфер обмена, Шрифт, Абзац, Стили, Редактирование. В каждой группе на панель вынесены наиболее часто используемые кнопки. Если же нужной кнопки не оказывается на панели, то ее можно найти, нажав на небольшую стрелочку в правом нижнем углу определенной группы. При этом изначально показывается всплывающая подсказка, которая информирует о предназначении инструментов. Подобные всплывающие подсказки высвечиваются при наведении на любую кнопку меню, что значительно упрощает знакомство с меню. Кроме ленты и вкладок главного меню, во всех приложениях Microsoft Office 2007 присутствует панель быстрого доступа. По умолчанию она расположена рядом с кнопкой. «Office» выше ленты. На ней размещены кнопки часто выполнимых операций. По умолчанию это: Сохранить, Отменить ввод, Повторить ввод. Настроить данную панель можно, нажав на небольшую стрелочку, справа от панели. Ч тобы изменить состав панели быстрого доступа, выберите пункт меню «Другие команды..». Откроется окно настроек Word. Нужный раздел «Настройка» при этом будет выбран по умолчанию. Для добавления нужной команды в панель быстрого доступа необходимо ее выделить в левой части списка и нажать кнопку « Добавить ». Для удаления ненужной команды, надо выделить в правом списке и нажать кнопку « Удалить ». Кроме того, здесь же можно указать, будет ли. панель иметь заданный вид при открытии всех документов, выбрав из списка пункт «Для всех документов», или только для определенного документа. нижней части окна программы находится строка состояния . По умолчанию в этой строке указываются количество страниц и номер текущей страницы, количество. слов, язык ввода текста; режим просмотра документа, масштаб. Чтобы изменить набор отображаемых элементов, необходимо щелкнуть правой кнопкой мышки на строке состояния. Снимая или устанавливая флажки соответствующих пунктов меню, можно настроить вид строки состояния по своему желанию. центре, в рабочей области окна расположена страница документа. При работе в Word рекомендуется включать режим отображения непечатаемых. символов – кнопка в панели Абзац на главной ленте. В этом режиме символ пробел отображается точкой, конец абзаца отображается значком ¶, нажатие клавиши Tab отображается символом > . При форматировании документа очень полезно видеть эти символы. На печать они не выводятся. Часто при работе с текстом требуется изменить масштаб отображения документа. Для этого на ленте Вид есть группа кнопок Масштаб . Здесь можно установить произвольный масштаб, масштаб 100%, «одна страница на листе», «две страницы на листе», «по ширине страницы». Наиболее удобный масштаб при наборе текста – «по ширине страницы». Необходимый элемент окна при работе с текстом – Линейка. Включить режим отображения линейки можно на ленте Вид . Все основные команды для операций с файлами собраны в меню кнопки «Office». Для создания нового документа предназначен самый первый пункт меню «Создать». При его выборе появляется окно «Создание документа». В его левой части необходимо указать категорию шаблонов, на основе которых будет создан документ. По умолчанию стоит вариант «Пустые и последние». Для завершения создания нового документа необходимо в правом нижнем углу нажать кнопку «Создать». Появится окно нового. п устого документа. Точно такое же окно всегда создается по умолчанию в момент открытия самой программы Word 2007. Пункт «Из существующего документа » предназначен для создания нового файла на основе уже имеющегося документа. При выборе этого пункта пользователь должен указать на диске уже имеющийся документ. При этом содержимое указанного файла будет размещено в новом созданном документе. Сохранение документа Microsoft Word. Сохраняя документ первый раз, надо дать имя файлу документа, т.е., указать, на каком диске, в какой папке файл будет лежать и как он будет называться. Для этого. нажмите кнопку Office в правом верхнем углу окна Word и выберите команду Сохранить или Сохранить как… |